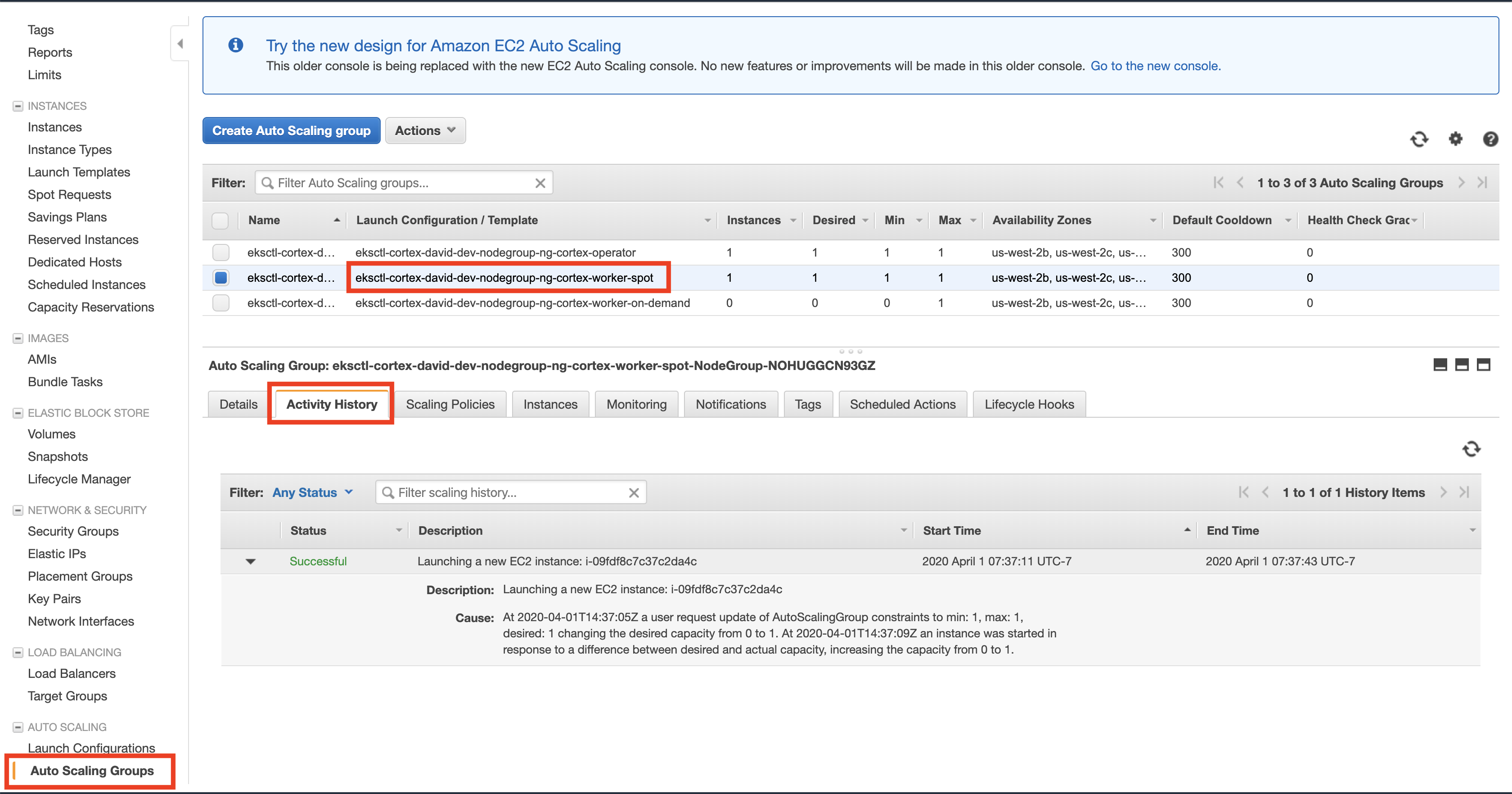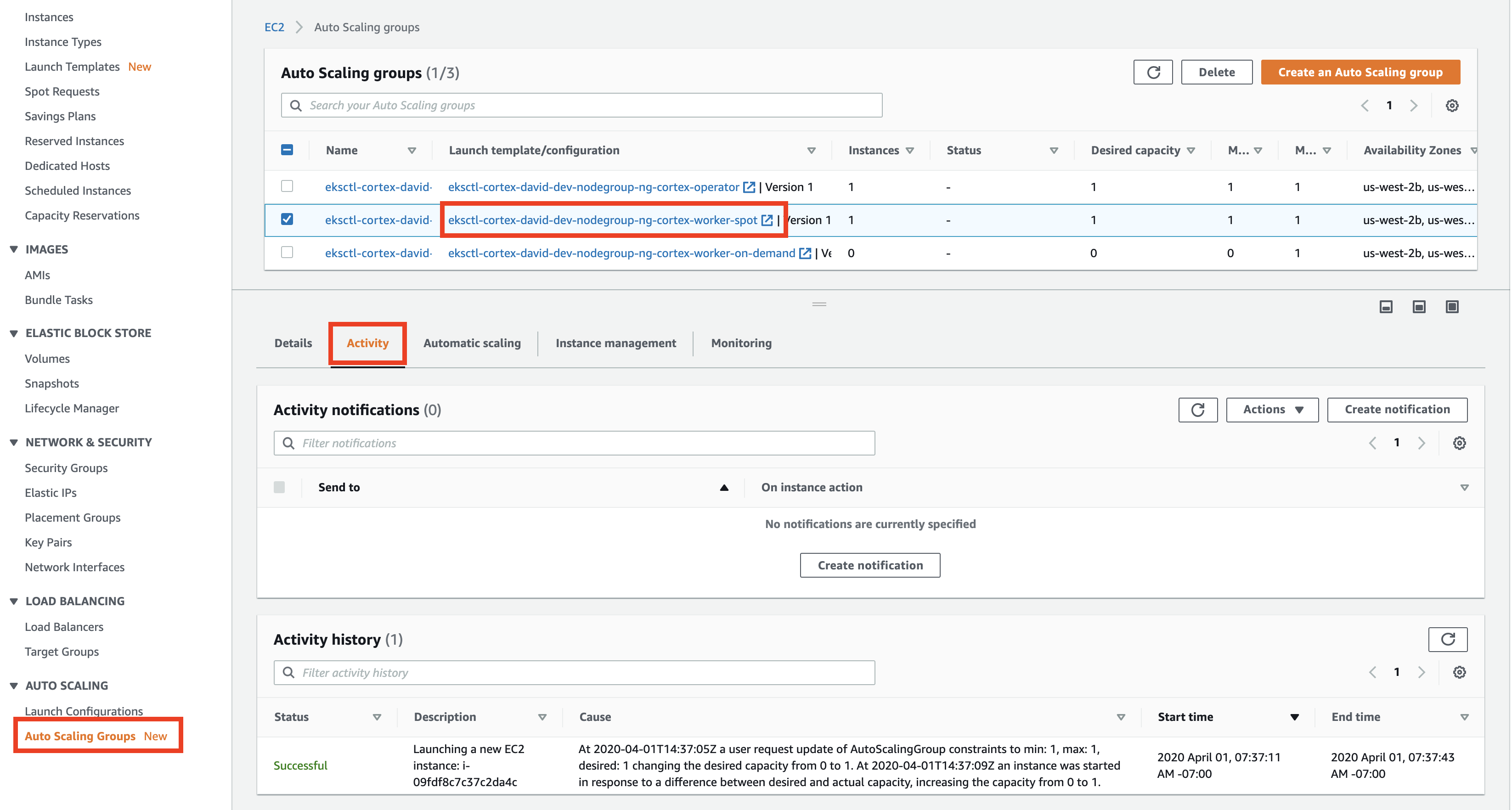Troubleshooting
503 error responses from API requests
When making requests to your API, it's possible to get a no healthy upstream error message (with HTTP status code 503). This means that there are currently no live replicas running for your API. This could happen for a few reasons:
It's possible that your API is simply not ready yet. You can check the status of your API with
cortex get API_NAME, and inspect the logs in CloudWatch with the help ofcortex logs API_NAME.Your API may have errored during initialization or while responding to a previous request.
cortex get API_NAMEwill show the status of your API, and you can view the logs for all replicas by visiting the CloudWatch Insights URL fromcortex logs API_NAME.
If you are using API Gateway in front of your API endpoints, it is also possible to receive a {"message":"Service Unavailable"} error message (with HTTP status code 503) after 29 seconds if your request exceeds API Gateway's 29 second timeout. If this is the case, you can either modify your code to take less time, run on faster hardware (e.g. GPUs), or don't use API Gateway (there is no timeout when using the API's endpoint directly).
API is stuck updating
If your API is stuck in the "updating" or "compute unavailable" state (which is displayed when running cortex get), there are a few possible causes. Here are some things to check:
Inspect API logs in CloudWatch
Use cortex logs API_NAME for a URL to view logs for your API in CloudWatch. In addition to output from your containers, you will find logs from other parts of the Cortex infrastructure that may help your troubleshooting.
Check max_instances for your cluster
max_instances for your clusterWhen you created your Cortex cluster, you configured max_instances for each node group that you specified (via the cluster configuration file, e.g. cluster.yaml). If your cluster already has min_instances running instances for a given node group, additional instances cannot be created and APIs may not be able to deploy, scale, or update.
You can check the current value of max_instances for the selected node group by running cortex cluster info --config cluster.yaml (or cortex cluster info --name <CLUSTER-NAME> --region <CLUSTER-REGION> if you have the name and region of the cluster).
Once you have the name and region of the cluster, you can update the max_instances field by following the instructions to update an existing cluster.
Check your AWS auto scaling group activity history
In most cases when AWS is unable to provision additional instances, the reason will be logged in the auto scaling group's activity history.
Here is how you can check these logs:
Log in to the AWS console and go to the EC2 service page
Click "Auto Scaling Groups" on the bottom of the side panel on the left
Select one of the "worker" autoscaling groups for your cluster (there may be two)
Click the "Activity" tab at the bottom half of the screen (it may also be called "Activity History" depending on which AWS console UI you're using)
Scroll down (if necessary) and inspect the activity history, looking for any errors and their causes
Repeat steps 3-5 for the other worker autoscaling group (if applicable)
Here is how it looks on the new console UI:
On the old UI:
The most common reason AWS is unable to provision instances is that you have reached your instance limit. There is an instance limit associated with your AWS account for each instance family in each region, for on-demand and for spot instances. You can check your current limit and request an increase here (set the region in the upper right corner to your desired region, type "on-demand" or "spot" in the search bar, and click on the quota that matches your instance type). Note that the quota values indicate the number of vCPUs available, not the number of instances; different instances have a different numbers of vCPUs, which can be seen here.
If you're using spot instances for your node group, it is also possible that AWS has run out of spot instances for your requested instance type and region. To address this, you can try adding additional alternative instance types in instance_distribution or changing the cluster's region to one that has a higher availability.
Disabling rolling updates
By default, cortex performs rolling updates on all APIs. This is to ensure that traffic can continue to be served during updates, and that there is no downtime if there's an error in the new version. However, this can lead to APIs getting stuck in the "updating" state when the cluster is unable to increase its instance count (e.g. for one of the reasons above).
Here is an example: You set max_instances to 1, or your AWS account limits you to a single g4dn.xlarge instance (i.e. your G instance vCPU limit is 4). You have an API running which requested 1 GPU. When you update your API via cortex deploy, Cortex attempts to deploy the updated version, and will only take down the old version once the new one is running. In this case, since there is no GPU available on the single running instance (it's taken by the old version of your API), the new version of your API requests a new instance to run on. Normally this will be ok (it might just take a few minutes since a new instance has to spin up): the new instance will become live, the new API replica will run on it, once it starts up successfully the old replica will be terminated, and eventually the old instance will spin down. In this case, however, the new version gets stuck because the second instance cannot be created, and the first instance cannot be freed up until the new version is running.
If you're running in a development environment, this rolling update behavior can be undesirable.
You can disable rolling updates for your API in your API configuration: set max_surge to 0 in the update_strategy section, E.g.:
Last updated